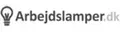Sådan bruger og vedligeholder du netværksadaptere
Velkommen til vores omfattende guide om netværksadaptere, et emne der er essentielt for alle, der ønsker at optimere deres internetforbindelse, forbedre netværkets ydeevne eller blot forstå de forskellige teknologier bedre. Uanset om du er en erfaren it-professionel eller en nybegynder, der lige er begyndt at udforske emnet, vil denne guide give dig den nødvendige viden og indsigt.
Vi starter med en gennemgang af de grundlæggende definitioner, så du forstår, hvad en netværksadapter faktisk er, og hvilke typer der findes. Derefter går vi videre til tips og tricks, der kan hjælpe dig med at få mest muligt ud af din netværksforbindelse.
For dem, der gerne vil vide mere om alternativer til netværksadaptere, vil vi også dække dette i detalje. Uanset om du overvejer en Wi-Fi extender, powerline adapter eller noget helt tredje, får du et fyldestgørende overblik over dine muligheder.
Vi dykker også ned i avancerede anvendelser af netværksadaptere. Fra gaming til streaming, smart home-løsninger til små virksomheder - der er mange måder, hvorpå disse enheder kan forbedre din oplevelse og effektivitet.
I sektionen om overvejelser om størrelser og materialer ser vi nærmere på, hvordan forskellige design og materialevalg kan påvirke ydeevne og holdbarhed. Dette vil være nyttigt for dig, der ønsker at vælge en enhed, der passer perfekt til dine behov.
For at hjælpe dig med at træffe en informeret beslutning, inkluderer vi også en prisguide, der vil give dig en klar forståelse af omkostningerne ved forskellige typer netværksadaptere og hvad du kan forvente at få for dine penge.
Husk, at intet er helt perfekt. Derfor har vi en sektion, der diskuterer ulemper ved netværksadaptere for at give dig et realistisk billede af, hvad du kan støde på.
Vedligeholdelse af din netværksadapter er nøglen til at sikre lang levetid og optimal ydeevne. I afsnittet om vedligeholdelse deler vi nyttige tips og bedste praksis.
Fejl kan forekomme, selv med de bedste enheder. Vi dækker almindelige fejl du kan støde på, og hvordan du løser dem.
Igennem guiden vil vi også fremhæve bedste praksis, som du kan implementere for at maksimere din enheds levetid og ydeevne. Vi ser på fordele ved netværksadaptere, der gør dem til en værdifuld investering for både hjemme- og erhvervsbrug.
Vores købsvejledning hjælper dig med at vælge den rette enhed, baseret på dine specifikke behov og præferencer. Hvis du er nybegynder med at bruge netværksadaptere, vil vores brugerguide føre dig gennem opsætning og daglig brug.
Endelig, ser vi på fremtiden for netværksadaptere og hvilken retning teknologien bevæger sig i, så du kan være forberedt på de kommende trends og innovationer.
Vi håber, du finder denne guide nyttig og informativ, og at den hjælper dig med at navigere i verdenen af netværksadaptere med større selvtillid og indsigt.
Grundlæggende definitioner
Hvad er en netværksadapter?
En netværksadapter er en hardwareenhed, der gør det muligt for en computer at oprette forbindelse til et netværk. Denne adapter kan være både intern og ekstern og fungerer som et mellemled mellem computeren og netværksinfrastrukturen, som kan være både kablet eller trådløst.
Netværksadaptere er essentielle for datastrømme mellem computere og andre enheder i et netværk. Uden dem ville det være umuligt at dele ressourcer, såsom printere, og opnå adgang til internettet eller en central server.
Typer af netværksadaptere
Der findes flere typer af netværksadaptere, som hver især har specifikke anvendelsesområder og funktionaliteter:
- Ethernet adapter: Ofte en intern komponent, der tilsluttes via PCIe slotten i en stationær computer. Den giver hurtig og stabil forbindelse gennem et kablet netværk ved hjælp af Ethernet-kabler.
- Trådløs adapter: Denne type adapter bruger trådløse signaler til at forbinde enheder til et Wi-Fi-netværk. Den kan være en intern komponent, såsom et Wi-Fi-kort installeret i computeren, eller en ekstern USB-dongle.
- USB netværksadapter: Denne adapter tilsluttes via en USB-port og kan tilbyde Ethernet eller trådløs forbindelse. Det er en fleksibel løsning, især for bærbare computere eller enheder uden indbygget netværkskort.
- Powerline adapter: Anvender elledningerne i dit hjem til at transmittere data. Det er en god løsning for at udvide internettet til områder uden Wi-Fi dækning uden at trække nye kabler.
Netværksadapter kontra netværkskort
Selvom termerne netværksadapter og netværkskort ofte bruges i flæng, er der tekniske forskelle:
- Netværkskort: Typisk en intern komponent, som er installeret inden i computersystemet. Den sættes i en slot (fx PCIe) på bundkortet. Netværkskort er ofte mere kraftfulde og giver bedre ydeevne.
- Netværksadapter: Dækker et bredere spektrum af enheder, herunder både interne kort og eksterne enheder. En adapter kan tilsluttes via USB eller andre eksterne porte, hvilket gør det lettere at installere og flytte mellem enheder.
For at illustrere forskellene mellem de to kan vi opstille en simpel tabel:
| Funktion | Netværkskort | Netværksadapter |
|---|---|---|
| Installation | Intern (PCIe slot) | Ekstern (USB, plug-and-play) |
| Mobilitet | Fast i én computer | Fleksibel, kan flyttes |
| Ydeevne | Høj | Varierende |
At vælge mellem en netværksadapter og et netværkskort afhænger af dine specifikke behov, herunder ønsket ydeevne, installationsbekvemmelighed og fleksibilitet.
Tips og tricks
Denne sektion giver praktiske tips og tricks til optimering af netværksforbindelse, valg af den rigtige adapter baseret på behov, samt fejlfinding af almindelige problemer.
Optimering af netværksforbindelse
For at få det bedste ud af din netværksadapter og sikre en hurtig og stabil internetforbindelse, er der flere praktiske trin, du kan følge.
- Placering: Sørg for, at din netværksadapter befinder sig et sted med minimal interferens fra andre elektroniske apparater. Afstanden til routeren kan også spille en stor rolle i signalstyrken.
- Opdater drivere: Hold dine netværksadaptere opdateret med de nyeste drivere fra producentens hjemmeside. Opdateringer korrigerer ofte fejl og øger ydeevnen.
- Forbindelsestype: Overvej at bruge en kablet forbindelse via Ethernet for højere stabilitet og hastighed, især ved streaming eller online gaming.
- Wi-Fi kanal: Ændring af Wi-Fi-kanal på din router kan reducere interferens fra andre trådløse netværk i nærheden. Brug værktøjer som inSSIDer til at identificere den mindst overfyldte kanal.
Valg af den rigtige netværksadapter
Valg af den passende netværksadapter afhænger af dine specifikke behov og det miljø, du arbejder i. Her er nogle nyttige overvejelser:
- Trådløs vs. Kablet: Hvis mobilitet er vigtigt, er en trådløs netværksadapter ideel. For maksimal hastighed og stabilitet, er kablede adaptere overlegen.
- Standarder: Sørg for, at adapteren understøtter de nyeste trådløse standarder som Wi-Fi 6 for bedre hastigheder og rækkevidde.
- Platform: Kontroller adapterens kompatibilitet med dit operativsystem. Nogle adaptere fungerer bedre med Windows, mens andre er optimeret til macOS eller Linux.
- Antenner: Multible antenner kan forbedre signalstyrke og forbindelseskvalitet, især i større områder med mange forhindringer.
Fejlfinding af almindelige problemer
Selv de bedste netværksadaptere kan opleve problemer. Her er nogle almindelige problemer og løsninger:
- Ingen forbindelse:
- Kontroller, om netværksadapteren er korrekt installeret og genkendt af systemet.
- Genstart din router og netværksadapter.
- Prøv at geninstallere adapterens drivere.
- Lav hastighed:
- Flyt din adapter tættere på routeren for at forbedre signalstyrken.
- Skift til en mindre overfyldt Wi-Fi-kanal.
- Brug en kablet forbindelse, hvis muligt.
- Intermitterende forbindelse:
- Sluk andre elektroniske apparater, der kan forårsage interferens.
- Opdater firmware på både router og netværksadapter.
- Sørg for, at routerens strømstyrke er tilstrækkelig.
Alternativer til netværksadaptere
Denne sektion udforsker forskellige alternativer til traditionelle netværksadaptere, herunder USB-adaptere, Wi-Fi-extenders og Powerline-adaptere. Disse alternativer kan være nødvendige afhængigt af brugerens specifikke behov og netværksopsætning.
Usb-netværksadaptere
USB-netværksadaptere er en praktisk løsning for dem, der har brug for en nem og hurtig måde at tilføje netværksfunktionalitet til deres enheder. De tilsluttes direkte til en USB-port på computeren og giver adgang til et trådløst eller kablet netværk.
- Fordele: Nem installation, bærbarhed, og ideel til bærbare computere uden indbygget netværksport.
- Ulemper: Kan have lavere ydeevne sammenlignet med interne adaptere, og de kan optage en værdifuld USB-port.
USB-netværksadaptere findes i mange varianter, herunder USB 2.0 og USB 3.0, med sidstnævnte ofte at foretrække på grund af højere dataoverførselshastigheder.
Wi-fi-extenders
En Wi-Fi-extender er en enhed, der forlænger rækkevidden af et eksisterende trådløst netværk. De er især nyttige i store hjem eller kontorer, hvor det oprindelige netværkssignal ikke kan nå alle hjørner.
- Fordele: Forbedrer netværksdækningen uden behov for ekstra kabler, nem opsætning, og kan nogle gange også fungere som en access point.
- Ulemper: Kan føre til reduceret netværkshastighed, især hvis de ikke er korrekt placeret.
For optimal anvendelse bør Wi-Fi-extenders placeres mellem den eksisterende router og det område, hvor signalforstærkning er nødvendig. Dette sikrer, at extenderen får et stærkt signal fra routeren for maksimal ydeevne.
Powerline-adaptere
Powerline-adaptere bruger det elektriske ledningsnet i dit hjem til at overføre netværkssignaler, hvilket kan være en effektiv måde at omgås problemer med trådløs netværksdækning.
- Fordele: Stabil og pålidelig forbindelse, nem installation, og ingen behov for at trække lange Ethernet-kabler gennem huset.
- Ulemper: Ydeevnen kan variere afhængigt af dit hjems elektriske ledningskvalitet, og enhederne skal være på samme elektriske kredsløb.
Powerline-adaptere består normalt af et sæt, hvor en adapter tilsluttes routeren, og den anden adapter tilsluttes en stikkontakt nær den enhed, der skal forbindes til netværket. Enheder kan også omfatte flere Ethernet-porte for at forbinde flere enheder.
Her er en sammenligningstabel for at opsummere de vigtigste forskelle mellem USB-netværksadaptere, Wi-Fi-extenders og Powerline-adaptere:
| Funktionalitet | USB-netværksadaptere | Wi-Fi-extenders | Powerline-adaptere |
|---|---|---|---|
| Installation | Nem, med USB-port | Nem, mellem router og ønsket område | Nem, i stikkontakter |
| Mobilitet | Høj, bærbar | Lav, stationær | Lav, stationær |
| Hastighed | Varierer (typisk lavere) | Varierer (kan reducere hastighed) | Typisk høj, men afhænger af elektriske ledninger |
| Brugsscenarier | Bærbare uden netværksport | Forbedring af Wi-Fi-dækning | Styrket forbindelse gennem elektriske ledninger |
Sammenfattende er der flere alternativer til traditionelle netværkskort. Valget af passende løsning afhænger af individuelle behov, placeringskrav og ønsket netværksydelse. Det er vigtigt at overveje både fordele og ulemper ved hver type adapter, før man træffer en beslutning.
Avancerede anvendelser
Denne sektion dykker ned i avancerede anvendelser af netværksadaptere, herunder opsætning i hjemmenetværk, tilslutning af flere enheder, og sikkerhedstips for at beskytte netværksforbindelsen.
Brug i hjemmenetværk
Netværksadaptere er essentielle, når det kommer til at opsætte et effektivt hjemmenetværk. De forbinder dine enheder, såsom computere, smartphones, og smart TV, til dit netværk og internettet. En korrekt opsætning kan forbedre netværksperformance og sikkerhed.
Opsætning: Start med at tilslutte netværksadapteren til din router og enhed. Sørg for at følge producentens instruktioner nøje for at sikre korrekt installation. Nogle adaptere kræver softwareinstallation, mens andre blot fungerer ved plug-and-play.
Forøgelse af Dækning: For at sikre optimal netværksdækning i hele dit hjem, kan du overveje at bruge flere netværksadaptere. Mesh-netværkssystemer er særligt velegnede til større hjem, da de bruger flere adgangspunkter til at dække større områder.
Optimering: Brug værktøjer som netværksanalyse-software til at overvåge og optimere dit netværk. Dette kan hjælpe dig med at identificere døde zoner og justere adapterens placering for at forbedre signalstyrken.
Tilslutning af flere enheder
En af de mest afgørende anvendelser af netværksadaptere er deres evne til at tilslutte flere enheder til en enkelt netværksforbindelse. Dette er særligt nyttigt i moderne hjem og kontorer, hvor mange enheder kræver stabil internetadgang.
- Switches: Brug af netværksswitches kan multiplicere antallet af enheder, du kan tilslutte til din router gennem én netværksadapter. Dette er ideelt for hjem med mange internetforbundne enheder.
- Trådløse Adaptere: Hvis kabler er upraktiske, kan trådløse netværksadaptere tillade enheder at forbinde til netværket uden fysisk forbindelse. Dette er ideelt til mobilenheder og steder, hvor kabelføring er udfordrende.
- Thunderbolt og USB-C: For enheder uden indbyggede netværksporte kan adaptere med Thunderbolt eller USB-C tilbyde hurtig og stabil forbindelse. Disse er nyttige for laptops og tablets.
Sikkerhedstips
Sikkerhed er en kritisk faktor, når man bruger netværksadaptere. Her er nogle vigtige tips til at beskytte din netværksforbindelse:
- Opdater Firmware: Sørg for altid at have den nyeste firmware installeret på dine netværksadaptere. Dette hjælper med at lukke sikkerhedshuller og forbedre ydelsen.
- Brug Kryptering: Aktiver WPA3 eller den højeste tilgængelige krypteringsstandard på dine trådløse adaptere for at beskytte din data mod ubudne gæster.
- Sikre Fysisk Adgang: Placer netværksadaptere et sikkert sted og begræns fysisk adgang til autoriserede personer. Dette mindsker risikoen for manipulation og tyveri.
- Nettopologi: Planlæg en sikker netværksstruktur, hvor kernen (router og switch) er isoleret fra mindre sikre enheder (som IoT-devices) gennem VLAN-segmentering eller separate SSID'er.
- Overvåg Trafik: Brug netværksovervågningsværktøjer til at holde øje med usædvanlig aktivitet. Dette kan hjælpe med at hurtigt identificere og reagere på potentielle trusler.
Ved at implementere disse sikkerhedstips kan du skabe et mere sikkert og stabilt netværk, som beskytter dine data og enheder mod trusler.
Overvejelser om størrelser og materialer
Denne sektion ser på forskellige størrelser og materialer af netværksadaptere, samt overvejelser omkring holdbarhed og valg mellem kompakte og større adaptere. Dette er vigtige faktorer, der kan påvirke både ydeevne og brugeroplevelse af dit netværksudstyr.
Forskellige størrelser
Netværksadaptere kommer i mange forskellige størrelser, hvilket giver mulighed for at vælge en adapter, der passer perfekt til dine specifikke behov og din enheds kompatibilitet.
USB Netværksadaptere: Disse er ofte små og kompakte, hvilket gør dem ideelle til brug med bærbare computere og andre mobile enheder. De er nemme at transportere og kræver ingen intern installation.
PCIe Netværkskort: Disse er større og kræver installation i en ledig PCIe-slot på din stationære computer. PCIe-netværkskort tilbyder ofte højere ydeevne og flere funktioner sammenlignet med USB-adaptere.
- Mini PCIe: En mindre variant af PCIe-kort, almindeligt anvendt i bærbare computere og små formfaktor-PC'er.
- M.2 Netværkskort: Meget kompakte kort, der typisk bruges i ultrabooks og tablets. De tilbyder avancerede funktioner i en meget kompakt formfaktor.
Materialevalg og holdbarhed
Materialet, som en netværksadapter er lavet af, spiller en stor rolle i dens holdbarhed og ydeevne. Her er nogle af de mest almindelige materialer, der bruges:
| Materiale | Egenskaber |
|---|---|
| Plastik: | Plastik er let, billigt og ofte brugt i USB-netværksadaptere. Dog kan plastikkonstruktioner være mindre holdbare over tid. |
| Metal: | Metalhuse er mere robuste og tilbyder bedre varmeafledning. De ses ofte i højtydende PCIe-netværkskort. |
| Fiberglas: | Bruges til indvendige dele af netværkskort. Fiberglass er let og tilbyder gode elektriske egenskaber. |
Kompakte versus større adaptere
Valget mellem en kompakt og en større netværksadapter afhænger af flere faktorer, herunder brugsscenarier, bærbarhed og ydeevnekrav.
Kompakte adaptere: Disse er ideelle til brugere, der har behov for mobilitet. De tilbyder en let og nem løsning til at tilføje netværksfunktioner til enheder uden behov for intern installation. Dog kan de have begrænsninger, når det kommer til avancerede funktioner og ydeevne.
Større adaptere: Disse tilbyder ofte flere funktioner og højere ydeevne. PCIe-netværkskort, for eksempel, kan tilbyde flere porte, bedre varmeafledning og avancerede netværksfunktioner. De er ideelle for brugere, der har behov for pålidelig og højtydende netværksforbindelse.
- Eksempel: Gamere og professionelle brugere vil ofte vælge større PCIe-kort for at sikre maksimal hastighed og pålidelighed.
- Tip: Overvej dit specifikke behov og prioriteter, når du vælger mellem kompakte og større adaptere.
Afslutningsvis er både størrelsen og materialevalget af en netværksadapter kritiske faktorer, der kan påvirke ydeevne, holdbarhed og brugervenlighed. Ved at tage disse overvejelser i betragtning kan du bedre træffe informerede beslutninger ved køb af netværksadaptere, der passer bedst til dine behov.
Prisguide
Denne sektion tilbyder en omfattende prisguide med muligheder for forskellige budgetter, herunder budgetvenlige valg, mellemklasseadaptere, og high-end løsninger. Uanset om du er en privatperson med en stram økonomi, eller en professionel med behov for de mest avancerede teknologier, vil denne guide hjælpe dig med at vælge den rette netværksadapter.
Budgetmuligheder
Budgetvenlige netværksadaptere er ideelle for dem, der søger grundlæggende funktioner uden at skulle betale en høj pris. Disse adaptere er ofte tilstrækkelige til dagligdags internetbrug som browsing, emails og streaming af video i standard kvalitet.
- Funktioner: Basic funktioner, ofte uden avancerede netværksstyringsmuligheder.
- Ydeevne: Trådløse budgetadaptere tilbyder typisk hastigheder op til 300 Mbps, mens kablede varianter kan nå op til 1 Gbps.
- Pris: Prisklassen for budgetadaptere ligger normalt mellem 100 og 300 DKK.
Nogle populære mærker og modeller i denne kategori inkluderer:
- D-Link DWA-131
- TP-Link TL-WN823N
- ASUS USB-AC51
Mellemklassevalg
Mellemklasse netværksadaptere er for brugere, der ønsker en balanceret kombination af pris og ydeevne. Disse adaptere er perfekte til streaming i høj kvalitet, online gaming og andre krævende netværksaktiviteter.
- Funktioner: Avancerede funktioner som dual-band support, bedre rækkevidde, og nogle gange MU-MIMO teknologi.
- Ydeevne: Trådløse mellemklasseadaptere kan typisk levere hastigheder op til 867 Mbps på 5 GHz båndet, mens kablede varianter ofte leverer op til 2.5 Gbps.
- Pris: Prisklassen for mellemklasseadaptere ligger normalt mellem 300 og 800 DKK.
Populære modeller i denne kategori inkluderer:
- TP-Link Archer T4U
- Netgear A6210
- ASUS PCE-AC68
High-end netværksadaptere
High-end netværksadaptere er designet til professionelle brugere og entusiaster, der kræver den højeste ydeevne og de mest avancerede funktioner. Disse adaptere er oplagte valg til intensive netværksopgaver som 4K streaming, konkurrencedygtigt online gaming og omfattende dataoverførsler.
- Funktioner: De nyeste teknologier som Wi-Fi 6, MU-MIMO, og ofte avancerede antenner for maksimal rækkevidde og stabilitet.
- Ydeevne: Trådløse high-end adaptere kan levere hastigheder på op til 2400 Mbps, mens kablede modeller kan understøtte op til 10 Gbps eller mere.
- Pris: Prisklassen for high-end adaptere ligger typisk fra 800 DKK og op til flere tusinde kroner afhængig af specifikationer og mærke.
Anbefalede modeller inden for high-end kategorien omfatter:
- ASUS PCE-AX88U
- TP-Link Archer TX3000E
- Netgear Nighthawk AX6000
Med denne prisguide håber vi, at du har fået en klar forståelse af, hvilke netværksadaptere der passer bedst til dit budget og dine behov. Uanset om du vælger en budgetvenlig, mellemklasse eller high-end løsning, kan den rette adapter forbedre din netværksoplevelse markant.
Ulemper ved netværksadaptere
Denne sektion diskuterer nogle af de potentielle ulemper ved netværksadaptere som begrænset båndbredde, interferensmuligheder, og kompatibilitetsforhold. Selvom netværksadaptere kan tilbyde mange fordele, er det vigtigt at forstå nogle af de udfordringer, der kan opstå med deres brug.
Begrænset båndbredde
En af de mest markante ulemper ved nogle typer netværksadaptere, især trådløse, er begrænset båndbredde. Dette kan specielt være et problem i miljøer med mange enheder tilsluttet samtidig.
- Hastighed: Mange netværksadaptere har en maks. hastighed, der kan være lavere end hvad moderne bredbåndsforbindelser tilbyder. Dette kan føre til forsinkelser, især når mange enheder er tilsluttet.
- Overbelastning: I tæt befolkede områder, såsom kontorbygninger eller boligkomplekser, kan der forekomme overbelastning af båndbredde, hvilket resulterer i langsommere internetforbindelser.
Det kan derfor være nødvendigt at overveje alternative løsninger eller opgradering af eksisterende udstyr for at sikre optimal ydeevne.
Potentiale til interferens
Interferens er et andet væsentligt problem, især for trådløse netværksadaptere. Dette skyldes, at trådløse signaler kan blive påvirket af forskellige faktorer i miljøet.
- Elektroniske apparater: Enheder som mikrobølgeovne, babyalarmer, og trådløse telefoner kan forårsage signalforstyrrelser.
- Bygningsmaterialer: Tykkere vægge og metalstrukturer kan blokere eller afbøje trådløse signaler, hvilket kan resultere i dårligere forbindelse.
For at minimere interferens kan det være nødvendigt at placere routere og adaptere strategisk og undgå områder med mange forstyrrende elektroniske enheder.
Kompatibilitetsforhold
Kompatibilitet kan være en betydelig udfordring ved valg og brug af netværksadaptere. Ikke alle adaptere er kompatible med alle enheder og operativsystemer.
- Operativsystemer: Nogle netværksadaptere kan have begrænset support til visse operativsystemer, hvilket kan kræve specifikke drivere eller opdateringer.
- Enhedstyper: Der er forskellige typer netværksadaptere, såsom USB, interne kort og PCMCIA, som måske ikke passer til alle enheder. For eksempel kan en ældre bærbar ikke have en USB 3.0 port, hvilket begrænser valget af adaptere.
Brugere bør derfor altid kontrollere kompatibilitet og eventuelle systemkrav inden køb af en netværksadapter for at sikre, at enheden fungerer som forventet.
Ved at være opmærksom på disse mulige ulemper kan man træffe mere informerede valg og finde løsninger, der kan minimere eller endda eliminere de potentielle problemer ved brug af netværksadaptere.
Vedligehold af netværksadaptere
Netværksadaptere er essentielle for at sikre en stabil og hurtig forbindelse til internettet. For at maksimere levetiden og ydeevnen af dine netværksadaptere, er det vigtigt at vedligeholde dem korrekt. Denne sektion giver vejledning til vedligehold af netværksadaptere, herunder renholdelse, opdatering af firmware og drivere, samt korrekt opbevaring.
Regelmæssig rengøring
Elektroniske enheder, herunder netværksadaptere, kan være følsomme overfor støv og snavs, hvilket kan påvirke deres ydeevne negativt. Følg disse trin for at sikre regelmæssig rengøring af dine netværkskort:
- Sluk enheden: Før rengøring skal du altid sørge for, at enheden er slukket og afbrudt fra strømforsyningen for at undgå potentielle skader eller elektriske stød.
- Brug trykluft: Anvend en trykluft dåse til forsigtigt at fjerne støv og snavs fra netværksadapterens overflade og porte. Undgå at blæse trykluften direkte og for tæt på komponenterne, da dette kan skade dem.
- Rengøring med alkohol: Brug en vatpind dyppet i isopropylalkohol til at rengøre eventuelle genstridige pletter eller rester. Tør forsigtigt af og undgå at bruge overdrevent pres.
Ved regelmæssigt at rengøre din netværksadapter kan du forhindre overophedning og sikre en stabil forbindelse.
Opdatering af firmware/drivere
Firmware og drivere spiller en kritisk rolle i, hvordan netværksadaptere kommunikerer med computeren og netværket. For at sikre optimal ydeevne og sikkerhed, er det vigtigt at holde disse komponenter opdaterede. Følg disse trin:
- Kontroller producentens hjemmeside: Besøg producentens hjemmeside for din netværksadapter for at finde de nyeste firmware- og driveropdateringer. De fleste producenter tilbyder et supportsektion, hvor du kan finde opdateringer specifikt til din model.
- Brug opdateringsværktøjer: Nogle producenter tilbyder værktøjer, der automatisk scanner din enhed og identificerer nødvendige opdateringer. Disse værktøjer kan ofte installeres direkte fra producentens hjemmeside.
- Automatiske opdateringer: Aktiver automatiske opdateringer i dit operativsystems indstillinger, hvis denne funktion er tilgængelig, for at sikre, at din drivere altid er opdaterede.
Ved at holde firmware og drivere ajour kan du forbedre netværksadapterens kompatibilitet med andre enheder og netværk samt beskytte mod sikkerhedsrisici.
Sikring af korrekt opbevaring
Den måde, du opbevarer dine netværksadaptere på, kan have en stor indvirkning på deres levetid og ydeevne. Her er nogle tips til korrekt opbevaring:
- Tør og støvfri opbevaring: Sørg for, at netværksadapterne opbevares i et tørt og støvfrit miljø for at undgå korrosion og ophobning af støv, som kan interferere med enhedens funktionalitet.
- Brug antistatiske poser: Opbevar netværksadaptere i antistatiske poser for at beskytte dem mod statisk elektricitet, som kan beskadige de elektroniske komponenter.
- Avoid extreme temperatures: Undgå at opbevare adaptere i ekstreme temperaturer. Høje temperaturer kan få komponenterne til at overophede, mens meget kolde temperaturer kan medføre kondens, når adapterne tages i brug igen.
- Organiseret opbevaring: Opbevar adaptere i organiserede beholdere eller bakker for at forhindre fysisk skade. Brug små beholdere eller skuffer, der passer til adapternes størrelse.
Korrekt opbevaring forlænger levetiden af dine netværksadaptere og sikrer, at de er klar til brug, når du har brug for dem.
Ved at følge disse retningslinjer for rengøring, opdatering og opbevaring, kan du sikre, at dine netværksadaptere fungerer optimalt og holder længere. Disse vedligeholdelsestips er nødvendige for at undgå uforudsete problemer og sikre en stabil netværksforbindelse.
Almindelige fejl
Denne sektion beskriver almindelige fejl, der kan opstå ved brug af netværksadaptere, såsom forkert installation og ignorering af opdateringer, samt hvordan man fejlretter disse problemer. Formålet er at sikre, at du får den bedste ydeevne og længere levetid ud af dine netværksadaptere.
Forkert installation
En af de mest almindelige fejl, der kan opstå ved brug af en netværksadapter, er forkert installation. Dette kan føre til en række problemer, herunder ustabil forbindelse og reduceret ydeevne.
- Manglende drivere: En af de mest almindelige årsager til installationsproblemer er manglende eller forkerte drivere. Sørg altid for at downloade og installere de nyeste drivere fra producentens hjemmeside.
- Forkert slot: Hvis du bruger en intern netværksadapter, skal du sørge for, at den er installeret i det korrekte slot på bundkortet.
- Falsk forbindelse: For eksterne adaptere, som USB-adaptere, skal du sikre dig, at de er korrekt forbundet til computeren.
At sikre korrekt installation inkluderer også at følge de medfølgende instruktioner nøje og dobbelttjekke alle forbindelser. Konsulter brugervejledningen for detaljerede trin.
Ignorering af opdateringer
En anden stor fejl, brugere af netværksadaptere ofte begår, er ignorering af opdateringer. Softwareopdateringer og firmwareopdateringer forbedrer ikke kun ydeevnen, men løser også sikkerhedsproblemer.
Risici ved ignorering af opdateringer:- Nedsat ydeevne: Ignorering af opdateringer kan føre til utilstrækkelig ydeevne eller ustabil forbindelse.
- Sikkerhedsrisici: Manglende opdateringer kan efterlade din netværksadapter og dit netværk udsat for sikkerhedstrusler og angreb.
For at sikre optimal ydeevne og sikkerhed skal du regelmæssigt kontrollere for opdateringer gennem producentens software eller hjemmeside.
Fejlsøgningstrin
Hvis du oplever problemer med din netværksadapter, er der flere fejlsøgningstrin, du kan følge for at identificere og løse problemet.
- Kontroller grundlæggende forbindelser: Sørg for, at alle kabler er korrekt tilsluttet, og at adapteren er korrekt indsat i computeren.
- Genstart enheder: En simpel genstart af computeren og routeren kan ofte løse forbindelsesproblemer.
- Opdater drivere: Sørg for, at du har de nyeste drivere til netværksadapteren installeret.
- Netværksindstillinger: Kontroller dine netværksindstillinger for at sikre, at de er korrekte og optimerede til din netværksadapter.
- Brug fejlfinding: Windows og andre operativsystemer har indbyggede fejlfindingværktøjer, der kan hjælpe med at identificere og løse problemer.
Denne grundige tilgang til fejlsøgning hjælper ikke kun med at identificere problemet, men også med at finde en hurtig og effektiv løsning.
Bedste praksis
Denne sektion tilbyder bedste praksis for brug af netværksadaptere, herunder tips til optimal netsæt, sikkerhedsforanstaltninger, og reparationstips. Lad os dykke ned i hver af de vigtige aspekter.
Optimalt netsæt
For at sikre dig den bedste oplevelse med din netværksadapter, er det afgørende at have et optimalt netsæt. Her er nogle tips:
- Opdaterede Drivere: Sørg for, at netværksadapterens drivere altid er opdaterede. Dette kan gøres via producentens websted eller automatisk via operativsystemet.
- Korrekt Installation: Følg producentens anvisninger nøje under installationen. Fejlinstallation kan føre til forbindelsesproblemer eller dårlig ydeevne.
- Placering: Sørg for, at din netværksadapter er placeret korrekt, især hvis det er en trådløs enhed. Signalstyrken kan svækkes af forhindringer som mursten, metal og andre elektroniske enheder.
- Brug af Forlængerledninger: For trådløse adaptere kan en USB-forlængerledning forbedre signalet ved at placere adapteren højere oppe eller længere væk fra forstyrrelser.
Sikkerhedstips
Sikkerheden er afgørende, når du bruger netværksadaptere. Følgende tips hjælper med at beskytte dit netværk:
- Aktivér Netværkssikkerhed: Sørg altid for, at dit trådløse netværk er beskyttet med WPA3 eller WPA2-kryptering for at forhindre uautoriseret adgang.
- Brug af Antivirus og Firewall: Installer og vedligehold en god antivirussoftware og aktiver firewall for at beskytte din enhed mod malware og andre trusler.
- Opdater Regelmæssigt: Regelmæssige opdateringer af firmware, operativsystem og driversoftware hjælper med at lukke sikkerhedshuller.
- Skift Standardadgangskoder: Undgå at bruge standardadgangskoder på dine netværksenheder, og skift dem til noget unikt og stærkt.
Reparationstips
Nogle gange kan din netværksadapter opleve problemer, der kræver reparation. Her er nogle praktiske tips:
- Fejlfinding: Start med at identificere problemet. Brug værktøjer som 'Enhedshåndtering' på Windows eller 'System Information' på Mac for at kontrollere om adapteren er korrekt installeret og funktionsdygtig.
- Genstart Enheden: Nogle gange kan en simpel genstart af din computer eller router løse forbindelsesproblemer.
- Geninstallation af Driver: Hvis genstarten ikke virker, kan geninstallation af netværksadapterens driver ofte løse problemet.
- Udskiftning: Hvis adapteren er fysisk beskadiget, kan det være nødvendigt at udskifte den. Dette kan gøres ved at købe en ny enhed fra en betroet forhandler.
- Professionel Hjælp: Hvis du ikke selv kan løse problemet, kan det være nødvendigt at kontakte en professionel for hjælp.
Ved at følge disse bedste praksis kan du sikre, at din netværksadapter fungerer optimalt, holder længe og forbliver sikker.
Fordele ved netværksadaptere
Denne sektion belyser de største fordele ved at bruge netværksadaptere, herunder forbedret netværksadgang, fleksibilitet i opsætning, og omkostningseffektive løsninger.
Forbedret netværksadgang
En af de mest åbenlyse fordele ved at bruge netværksadaptere er den forbedrede netværksadgang. Netværksadaptere, også kendt som netværkskort eller NIC, gør det muligt for enheder at kommunikere inden for et netværk og med internetforbindelser.
- Hurtigere internetforbindelse: Med en avanceret netværksadapter kan enheder opnå højere dataoverførselshastigheder, som er essentielle for streaming, gaming og upload/download af store filer.
- Stabil forbindelse: Trådløse adaptere reducerer risikoen for at miste forbindelsen, hvilket er vigtigt for erhvervsmæssige anvendelser og online aktiviteter.
- Bredere rækkevidde: Mange moderne adaptere har forbedrede antenner eller understøtter dual-band teknologi, hvilket giver mulighed for bedre rækkevidde og mindre interferens.
Samlet set bidrager netværksadaptere til en mere robust og hurtigere forbindelse, hvilket er afgørende i både private og professionelle miljøer.
Fleksibilitet
En anden væsentlig fordel ved netværksadaptere er den fleksibilitet, de tilbyder. Dette er især vigtigt i miljøer med varierende opsætninger og behov.
- Nem installation og opsætning: De fleste netværksadaptere installeres hurtigt og nemt med minimal teknisk viden. Mange er plug-and-play, hvilket betyder, at de kan bruges umiddelbart efter tilslutning uden ekstra softwareinstallation.
- Mobilitet: USB-netværksadaptere kan nemt flyttes fra en enhed til en anden, hvilket giver brugeren mulighed for at oprette forbindelse til et netværk uden besvær. Dette er særligt nyttigt for laptops og andre bærbare enheder.
- Forskellige typer af adaptere: Der findes både interne og eksterne netværksadaptere, hvilket betyder, at der er en løsning til enhver type enhed og behov. Interne adaptere er ideelle for stationære computere, mens eksterne adaptere er perfekte for bærbare computere og notebook-enheder.
Alt i alt giver netværksadaptere en høj grad af fleksibilitet, som gør det muligt for brugere at tilpasse deres netværksløsninger til deres specifikke behov.
Omkostningseffektivt
Netværksadaptere er også omkostningseffektive løsninger, som kan spare både tid og penge for brugerne.
| Faktor | Beskrivelse |
|---|---|
| Lav anskaffelsespris | Netværksadaptere fås i mange forskellige prisklasser, hvor selv de mest avancerede modeller ofte er økonomisk overkommelige. |
| Lav vedligeholdelse | Moderne netværksadaptere kræver minimal vedligeholdelse. Med automatiske driveropdateringer og høj kvalitet holder de længe uden ekstra omkostninger. |
| Øget effektivitet | Med forbedret netværksadgang og fleksibilitet kan arbejdstiden udnyttes bedre, hvilket i sidste ende reducerer driftsomkostningerne. |
Ved at anvende netværksadaptere kan både private brugere og virksomheder drage fordel af den økonomiske effektivitet, som disse enheder bringer, hvilket gør dem til en værdifuld investering.
Vigtige specifikationer
Når du køber en netværksadapter, er det vigtigt at være opmærksom på specifikationerne. Disse specifikationer kan have betydelig indflydelse på adapterens ydeevne og kompatibilitet med dit netværk. Her er de mest centrale specifikationer du bør overveje:
- Hastighed: Netværksadapterens hastighed skal matche eller overgå din internetforbindelse. Typiske hastigheder inkluderer 100 Mbps, 1 Gbps og 10 Gbps.
- USB-standard: For trådløse adaptere, kontroller om de understøtter USB 2.0, 3.0 eller nyere. De nyere standarder tilbyder højere overførselshastigheder.
- Kompatibilitet: Sørg for at adapteren er kompatibel med dit operativsystem og den specifikke type netværk, du bruger (Wi-Fi, Ethernet, etc.).
- Frekvensbånd: Trådløse adaptere kan arbejde på 2,4 GHz, 5 GHz eller begge (dual-band). Dual-band adaptere tilbyder fleksibilitet og bedre ydeevne.
- Rækkevidde: For trådløse adaptere, tjek rækkevidden som kan påvirke forbindelseskvaliteten i større husstande eller kontorer.
Anmeldelser og vurderinger
Anmeldelser og vurderinger fra andre brugere kan give værdifuld indsigt i en netværksadapters præstation i virkelige scenarier. Her er nogle ting, du skal være opmærksom på, når du læser anmeldelser:
- Pålidelighed: Se efter kommentarer, der nævner hyppigheden af forbindelsesafbrydelser eller funktionsfejl.
- Brugervenlighed: Mange anmeldelser vil nævne, om installationen var enkel og intuitiv, eller om der var behov for teknisk assistance.
- Kundeservice: Brugeranmeldelser kan også give indblik i, hvor godt producentens kundeservice reagerer på problemer og tekniske spørgsmål.
- Langsigtet brug: Kommenterer brugere på, hvordan adapteren har performet over en længere periode? Dette kan indikere produktets holdbarhed.
- Ydeevne under belastning: Nogle anmeldelser kan give information om, hvordan adapteren klarer sig under høj belastning, fx under gaming eller streaming.
Garanti og returpolitik
Garanti og returpolitik er essentielle faktorer, der kan give dig ekstra tryghed ved dit køb af netværksadapter. Her er, hvad du skal kigge efter:
- Garanti: En længere garantiperiode er som regel bedre, da det beskytter dig mod defekte produkter. Standardgarantien er ofte et år, men nogle producenter tilbyder udvidede garantier.
- Returpolitik: Check om forhandleren tilbyder en returpolitik, der gør det muligt at returnere produktet inden for en vis periode, hvis det ikke lever op til forventningerne.
- Reparationsmuligheder: Find ud af om producenten tilbyder nem adgang til reparationer eller udskiftninger i garantiperioden.
- Service og support: God kundeservice kan gøre forskellen, især hvis du oplever problemer med din netværksadapter. Se efter producenter, der tilbyder solide supportmuligheder.
At vælge den rigtige netværksadapter kan være en kompleks opgave, men ved at fokusere på de rigtige specifikationer, konsultere anmeldelser og sikre en solid garanti og returpolitik, kan du træffe en informeret beslutning, der bedst opfylder dine behov.
Brugerguide
Denne sektion er en praktisk vejledning til brug af netværksadapter, herunder trin-for-trin installation, opsætning i forskellige operativsystemer, og hvordan man tester forbindelsen.
Installationstrin
Før du kan begynde at bruge din netværksadapter, er det vigtigt at installere den korrekt. Følg disse trin for at sikre en problemfri installation:
- Pak ud og inspicér: Start med at pakke din netværksadapter ud og kontroller, at alle nødvendige dele og vejledninger er til stede.
- Sluk for din computer: For sikkerheden skal du slukke for din computer og afbryde strømforsyningen.
- Åbn computerens kabinet: Hvis du installerer en intern netværksadapter, skal du åbne computerens kabinet for at få adgang til dens interne komponenter.
- Indsæt adapteren: Find en ledig PCI eller PCIe slot og indsæt netværksadapteren forsigtigt i slotten. Skru adapteren fast, hvis nødvendigt.
- Tilkobl eksterne adaptere: Hvis du bruger en ekstern netværksadapter, kan den normalt tilsluttes via en USB-port. Tilslut adapteren og eventuelle nødvendige kabler.
- Tilslut strømforsyning og genstart: Tilslut strømforsyningen igen, luk kabinettet, og tænd for din computer.
Opsætning i forskellige operativsystemer
Opsætningen af netværksadaptere kan variere afhængigt af operativsystemet. Herunder gennemgås opsætningen for Windows, macOS og Linux.
Windows
- Driverinstallation: Når din computer genstarter, vil Windows automatisk forsøge at installere de nødvendige drivere. Hvis det fejler, kan du manuelt installere driverne fra adapterens medfølgende CD eller producentens hjemmeside.
- Netværksindstillinger: Gå til Kontrolpanel > Netværk og internet > Netværks- og delingscenter og klik på Tilpas adapterindstillinger. Her kan du se din nye netværksadapter og justere dens indstillinger, hvis nødvendigt.
- Tilkobling: Højreklik på den nye netværksforbindelse og vælg Aktivér for at starte brugen af adapteren.
Macos
- Driverinstallation: De fleste moderne netværksadaptere for macOS kommer med indbyggede drivere, men manuel installation kan være nødvendig. Følg producentens vejledning, hvis det er tilfældet.
- Netværksopsætning: Gå til Systemindstillinger > Netværk. Klik på plustegnet (+) for at tilføje din nye netværksadapter, og vælg den fra listen.
- Tilkobling: Klik på Anvend eller Opret for at aktivere netværksforbindelsen.
Linux
- Driverinstallation: Mange netværksadaptere understøttes nativt af Linux-kernen. Hvis adapteren ikke genkendes, kan du bruge kommandoen
lsusbellerlspcifor at identificere enheden og installere de nødvendige drivere. - Netværksopsætning: Åbn netværksstyringsværktøjet på dit Linux distribution (f.eks. NetworkManager eller wicd). Tilføj den nye netværksadapter og konfigurer dens indstillinger.
- Tilkobling: Aktivér netværksforbindelsen gennem værktøjet, og kontroller, at adapteren fungerer korrekt.
Forbindelsestest
Efter installation og opsætning er det vigtigt at teste din netværksadapter for at sikre en stabil forbindelse.
- Ping-test: Åbn en kommandoprompt eller terminal og skriv
ping www.google.comeller en anden kendt webadresse for at teste, om din computer kan kommunikere med internettet. - Hastighedstest: Brug online værktøjer som Speedtest.net til at måle din internetforbindelses hastighed. Sammenlign resultaterne med den hastighed, din internetudbyder lover.
- Lokalt netværk: Test forbindelser på dit lokale netværk ved hjælp af filer over netværksdrev eller delte mapper. Brug kommandoen
ipconfig(Windows) ellerifconfig(Linux/macOS) for at finde lokale IP-adresser og udføre ping-tests internt. - Diagnostiske værktøjer: Benyt eventuelle indbyggede eller tredjeparts diagnostiske værktøjer til yderligere fejlfinding og optimering af din netværksadapter.
Med denne brugerguide burde du være godt rustet til at installere, opsætte og teste din netværksadapter, så du kan få det optimale ud af din netværksforbindelse.
Fremtiden for netværksadaptere
Denne sektion kigger på fremtiden for netværksadaptere, med fokus på udviklingstendenser, nye teknologier, og hvordan de integreres i Internet of Things (IoT).Udviklingstendenser
Netværksadaptere har gennemgået betydelige ændringer de seneste år, og fremtiden ser lovende ud med flere avancerede funktioner og forøget ydeevne. Udviklingstendenserne peger på hurtigere forbindelseshastigheder, bedre sikkerhedsfunktioner, og understøttelse af flere netværksprotokoller.
- Hurtigere forbindelseshastigheder: Med ankomsten af Wi-Fi 6 og 5G teknologi kan vi forvente, at fremtidens netværksadaptere vil levere endnu højere hastigheder, hvilket muliggør hurtigere dataoverførsler og forbedret streamingkvalitet.
- Bedre sikkerhed: Sikkerhedsprotokoller som WPA3 bliver normen, hvilket giver bedre beskyttelse mod uautoriseret adgang og datatyveri.
- Flere protokoller: Adaptere vil sandsynligvis understøtte flere protokoller som IPv6 og andre, der sikrer kompatibilitet med fremtidige netværk.
Nye teknologier
Med teknologisk udvikling ser vi fremkomsten af nye, innovative løsninger inden for netværksadaptere. Disse teknologier sigter mod at forbedre ydeevnen, reducere energiforbruget og gøre adaptere mere alsidige.
- Wi-Fi 6 og 6E: Disse nye standarder tilbyder højere båndbredde og bedre effektivitet i tæt bebyggede områder med mange tilsluttede enheder.
- 5G integration: 5G-netværk lover at levere nærmest øjeblikkelig dataoverførsel og åbner nye muligheder for mobil netværkstilslutning.
- Zero-Touch provisioning: Forenkler installation og opsætning, hvilket gør det lettere at implementere og administrere netværksudstyr.
- Software-definerede netværk (SDN): Gør det muligt at programmere netværksopgaver, hvilket øger fleksibiliteten og tilpasningsevnen.
Integration med iot
Internet of Things (IoT) revolutionerer, hvordan vi interagerer med teknologi, og netværksadaptere spiller en central rolle i denne transformation. For at understøtte den voksende mængde af IoT-enheder er fremtidens netværksadaptere nødt til at være mere effektive, sikre og pålidelige.
Flerbrugerscenarier: Med flere enheder, der konstant er forbundet til netværket, er der behov for adaptere, der kan håndtere mange samtidige forbindelser uden at ofre ydeevne.
Lavt energiforbrug: Mange IoT-enheder drives af batterier, hvilket betyder, at netværksadaptere skal være energieffektive for at forlænge batteriets levetid.
| Teknologi | Fordele |
|---|---|
| LoRaWAN | Lang distance, lavt energiforbrug |
| NB-IoT | Gode dækning i indendørs miljøer, lavt energiforbrug |
| Bluetooth 5 | Forbedret rækkevidde, højere datahastighed |
Sikkerhed: Da IoT-enheder ofte indeholder følsomme oplysninger, er det afgørende, at netværksadaptere leverer robust sikkerhed for at beskytte mod cyberangreb.
Afslutningsvis er fremtiden for netværksadaptere spændende og fuld af potentiale. Med fokus på hurtigere hastigheder, nye teknologier og integrationen med IoT er netværksadaptere en hjørnesten i den moderne digitale æra.